エックスサーバー![]() でWordPressのブログを作成したけれど、独自ドメインに変更したい方に、ドメインを変更する手順を解説します。
でWordPressのブログを作成したけれど、独自ドメインに変更したい方に、ドメインを変更する手順を解説します。
はじめに
XSERVERのデフォルトのドメインは「tsuker.xsrv.jp」です。
このデフォルトのドメインでWordPressのブログを作った後に、独自ドメインに変更する場合の手順を紹介します。
また、「blog2.tsuker.net」のようにサブドメインで複数のブログを作った後に、それぞれを独自ドメインに変更する場合も同じ手順でできます。
ドメインのネームサーバー変更
まず初めに、取得した独自ドメインをXSERVERで使えるように、ネームサーバーを変更する必要があります。
どのドメイン取得サービスでもよいのですが、ここではXdomain![]() を例にとって説明します。
を例にとって説明します。
Xdomainの管理パネルへログインして、メニューから「契約ドメイン一覧」をクリックします。
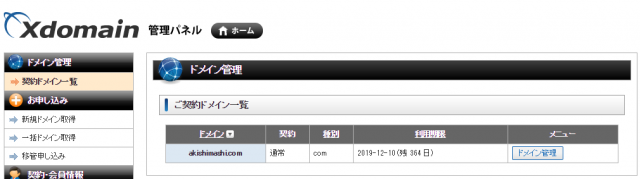
XSERVERで使いたいドメインの「ドメイン管理」ボタンをクリックします。
「ドメイン管理」画面が表示されるので、「ネームサーバーの確認・変更」ボタンをクリックします。
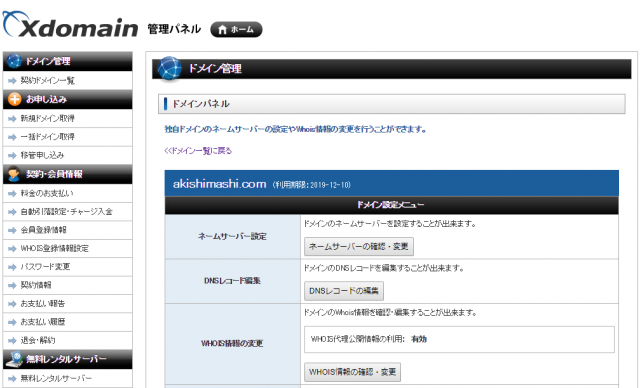
初期状態では次のネームサーバーが設定されています。
| ネームサーバー | URL |
|---|---|
| ネームサーバー1 | NS1.XDOMAIN.NE.JP |
| ネームサーバー2 | NS2.XDOMAIN.NE.JP |
| ネームサーバー3 | NS3.XDOMAIN.NE.JP |
| ネームサーバー4 | (空欄) |
| ネームサーバー5 | (空欄) |

「ネームサーバーを変更する」ボタンをクリックします。
「ネームサーバー変更画面」が表示されるので、「利用サービス」のリストから「エックスサーバー」を選択して、「ネームサーバーの変更(確認)」ボタンをクリックします。
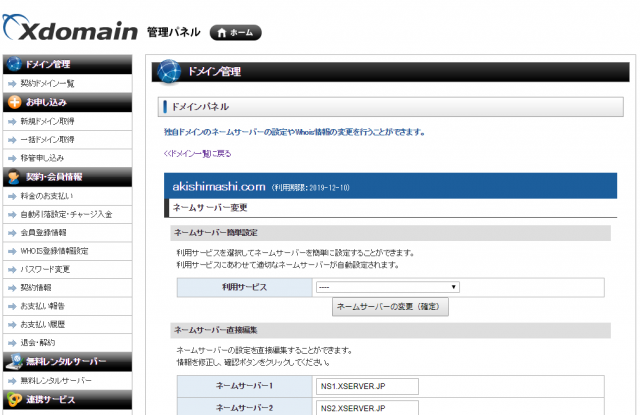
ネームサーバー変更完了画面が表示されるので、「ネームサーバー一覧へ戻る」をクリックします。
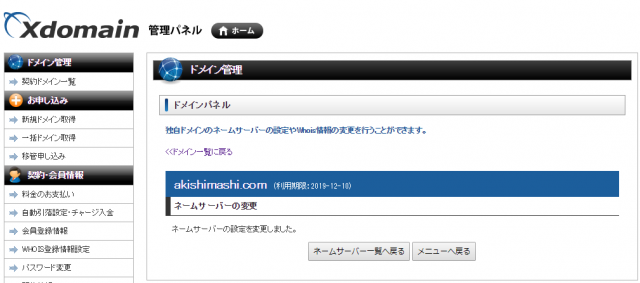
ネームサーバーを直接編集する場合は、下記の手順でXSERVERのネームサーバーを確認します。
- XSERVERのメニューから「マニュアル」をクリック
- マニュアルメニューから「ドメインについて」をクリック
- 「ネームサーバーの設定」をクリック
「ネームサーバーについて」にXSERVERのネームサーバーの一覧が掲載されています。
| ネームサーバー | URL |
|---|---|
| ネームサーバー1 | ns1.xserver.jp |
| ネームサーバー2 | ns2.xserver.jp |
| ネームサーバー3 | ns3.xserver.jp |
| ネームサーバー4 | ns4.xserver.jp |
| ネームサーバー5 | ns5.xserver.jp |
なお、ネームサーバーの名前は大文字と小文字を区別しないので、どちらでも構いません。
独自ドメイン設定の追加
XERVERのサーバーパネルから「ドメイン設定」をクリックします。
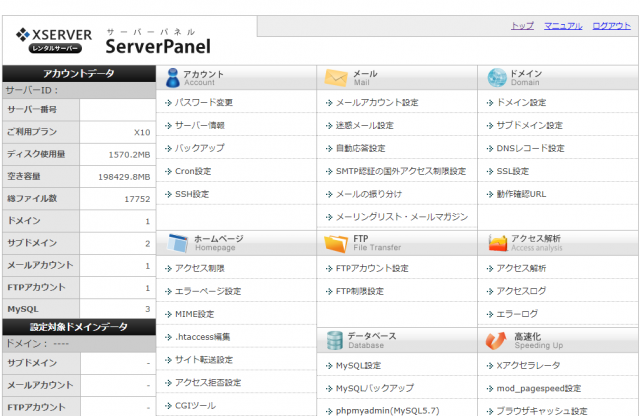
「ドメイン設定」の画面が表示されるので、「ドメイン設定の追加」タブをクリックします。
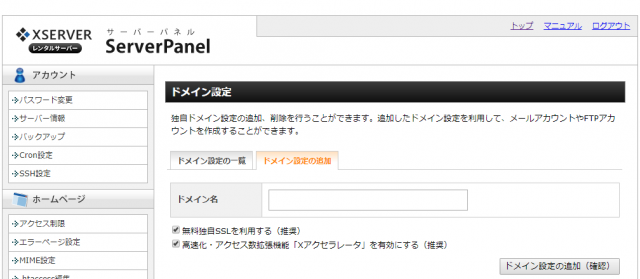
取得した独自ドメイン名を「ドメイン名」の欄に入力します。
「無料独自SSLを利用する(推奨)」にチェックを入れます。ここにチェックを入れると、「https://」で始まるURLでブログにアクセスできるようになります。
最近のWebブラウザは「http://」で始まるURLには「保護されていない通信」と警告メッセージを表示します。
あなたのブログに氏名や住所、メールアドレスなどの個人情報をを入力して送信するような画面がなければ問題ないのですが、技術的な知識がない訪問者の不安を煽るような警告メッセージなので、チェックを入れた方がよいです。
「高速化・アクセス数拡張機能『Xアクセラレータ』を有効にする(推奨)」にチェックを入れます。ここにチェックを入れると、ブログが高速に表示されるようになります。
独自ドメイン名を入力したら、「ドメインの追加(確認)」ボタンをクリックします。
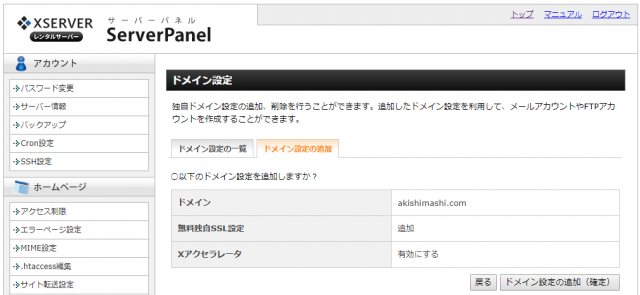
ドメイン設定の確認画面が表示されるので、独自ドメイン名を確認したら、「ドメイン設定の追加(確定)」ボタンをクリックします。
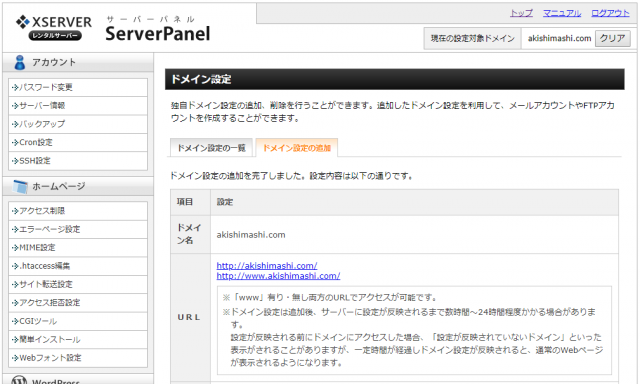
ドメイン設定内容が表示されます。
SSLの設定
XERVERのサーバーパネルから「SSL設定」をクリックします。
「ドメイン選択画面」が表示されるので、SSLを設定するドメインを選択します。
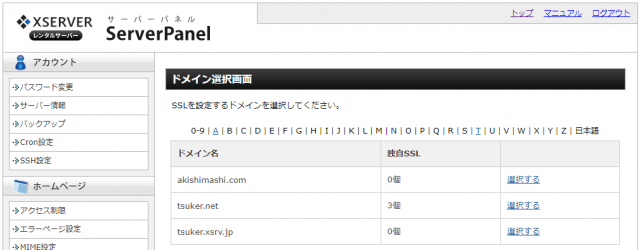
「SSL設定」画面が表示されるので、「独自SSL設定の追加」タブをクリックします。
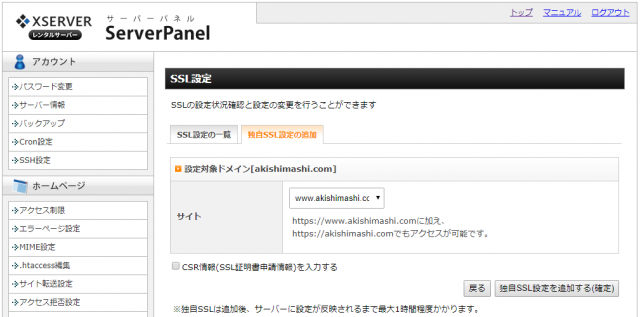
「CSR情報(SSL証明書申請情報)を入力する」にチェックを入れる必要はありません。
独自SSL設定を追加するサイトをリストから選択して、「独自SSL設定を追加する(確定)」ボタンをクリックします。
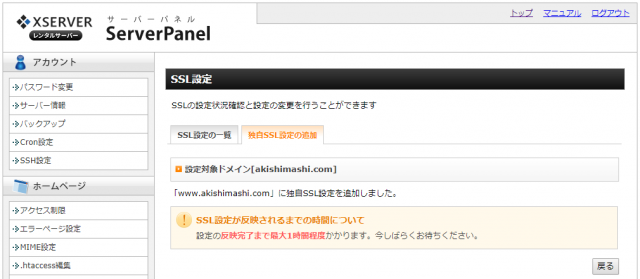
SSL新規取得申請の処理には数分程度かかる場合があります。
独自SSL設定完了画面が表示されます。
SSL設定の反映が完了するまで最大1時間程度かかります。
WordPressのインストール
XSERVERのサーバーパネルのメニューから「WordPress簡単インストール」をクリックします。
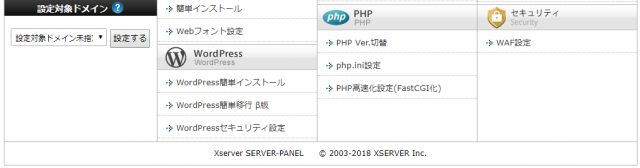
ドメイン選択画面が表示されるので、WordPressをインストールするドメインの「選択する」リンクをクリックします。
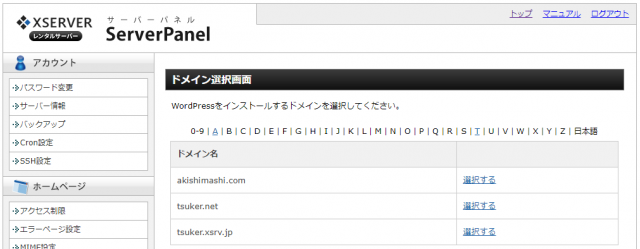
WordPress簡単インストール画面が表示されるので、「WordPressのインストール」タブをクリックします。
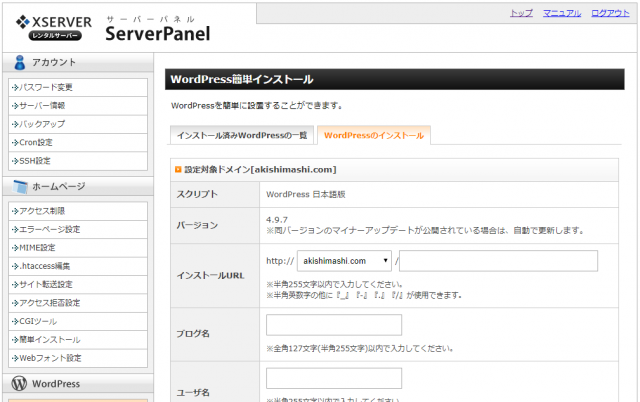
下記の設定項目を入力します。
- インストールURL
- ブログ名
- ユーザ名
- パスワード
- キャッシュ自動削除
- データベース
インストールURLのドメインは、先頭に「www.」が追加されたものと、追加されていないものの2つから選べます。好みで選んで構いません。
さらにサブディレクトリを入力することもできます。サブディレクトリを使うかどうかは好みで選んで構いません。
各項目を入力したら、「インストール(確認)」ボタンをクリックします。
データベースは「自動でデータベースを生成する」にチェックを入れます。
WordPressのインストール設定確認画面が表示されるので、「インストール(確定)」ボタンをクリックします。
移転元ドメインから移転先ドメインへコピー
移転元ドメインのファイルを移転先にコピーします。
WinSCPなどのFTPソフトを使って、XSERVERのFTPサーバーにログインします。
/移転元ドメイン名/public_html/ ディレクトリ下にあるディレクトリやファイルを丸ごとダウンロードします。
ダウンロードしたディレクトリやファイルを「/移転先ドメイン名/public_html/」の下へアップロードします。
移転先ドメインの表示確認
Webブラウザで移転先のドメインを開き、移転元ドメインと同じ内容が表示されることを確認します。
なお、コピー直後にWebブラウザで移転先ドメインを開くと、下記のようなエラーメッセージが表示されます。
無効なURLです。
プログラム設定の反映待ちである可能性があります。
しばらく時間をおいて再度アクセスをお試しください。
設定の反映には時間がかかるので、しばらく待ってから再度確認してください。
移転元のWordPressアドレス変更
移転元ドメインのWordPressへログインして、ダッシュボードの「設定」メニューから「一般」をクリックします。
下記の項目を変更します。
| 項目 | 入力する値 |
|---|---|
| WordPressアドレス(URL) | 移転元先のURL |
| サイトアドレス(URL) | 移転先のURL |
項目を変更したら、「変更を保存」ボタンをクリックします。
移転元ドメインから移転先ドメインへのリダイレクト設定
FTPソフトでXSERVERのFTPサーバーへログインします。
/移転元ドメイン名/public_html/ の中にある「.htaccess」ファイルをダウンロードします。
ダウンロードした「.htaccess」ファイルを編集して、冒頭に次の記述を追加します。
Options +FollowSymLinks RewriteEngine on RewriteRule (.*) http://new-domain/$1 [R=301,L]
「new-domain」には移転後のドメインを記述します。
「.htaccess」ファイルを編集したら、元の場所へアップロードします。
リダイレクトの確認
Webブラウザで移転元のドメインを開いて、移転先のドメインへリダイレクトされることを確認します。
まとめ
以上の手順でXSERVERのWordPressブログのドメインを変更できます。
かなりの手間と時間がかかりますので、ブログを作るときにケチってデフォルトのドメインやサブドメインを使わず、初めから独自ドメインで作ることをおすすめします。

コメント